How to set custom layout and add commands
This tutorial is meant for users of Linux and Terminator (terminal emulator).
Terminator introduction
Terminator is a useful tool for arranging terminals.
You can split your terminal horizontally and vertically as much as you heart desires, as well as setup groups and then broadcast commands simultaneously.
For terminator installation check out this : Terminator Introduction and Installation
Custom layout with commands
In today’s tutorial we will be doing the following:
- Setting up custom layouts for terminator,
- Adding some commands that will run inside of each terminal
- Wraping it all up in one command to run it automatically
Setting up a custom layout
Open terminator terminal and split it horizontally and vertically into a desired layout (you do this by righ-clicking and selecting split horizontally or vertically).
We are creating two layouts.
One is called mem_vm and other one is called ssh_vm.
Layout mem_vm
In thiis layout we will create a memory monitoring layout, with:
- 2 terminals showing
freecommand, - 2 terminals showing
topcommand in order of memory, for local server on the left side and for ssh-ed server on the right side
Layout would look something like this:
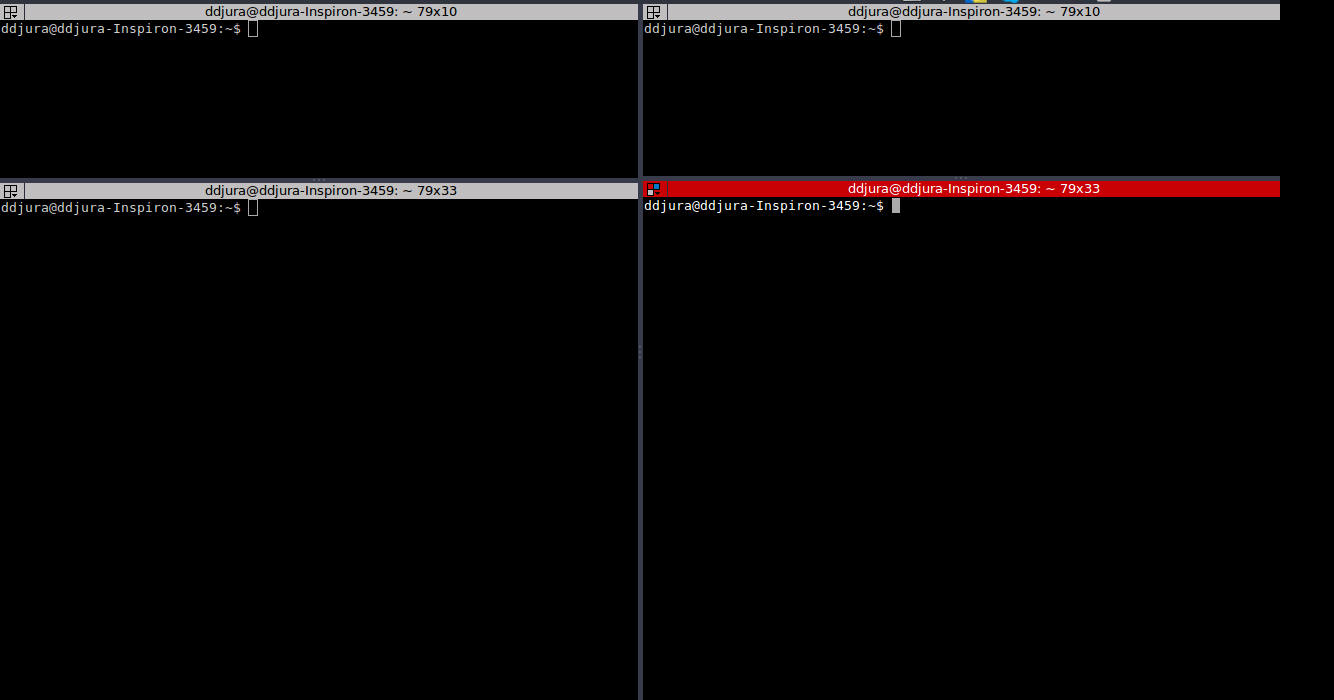
Layout ssh_vm
In this layout we will:
- open two windows with different group names
- and ssh into VM on one terminal
Layout would look something like this:
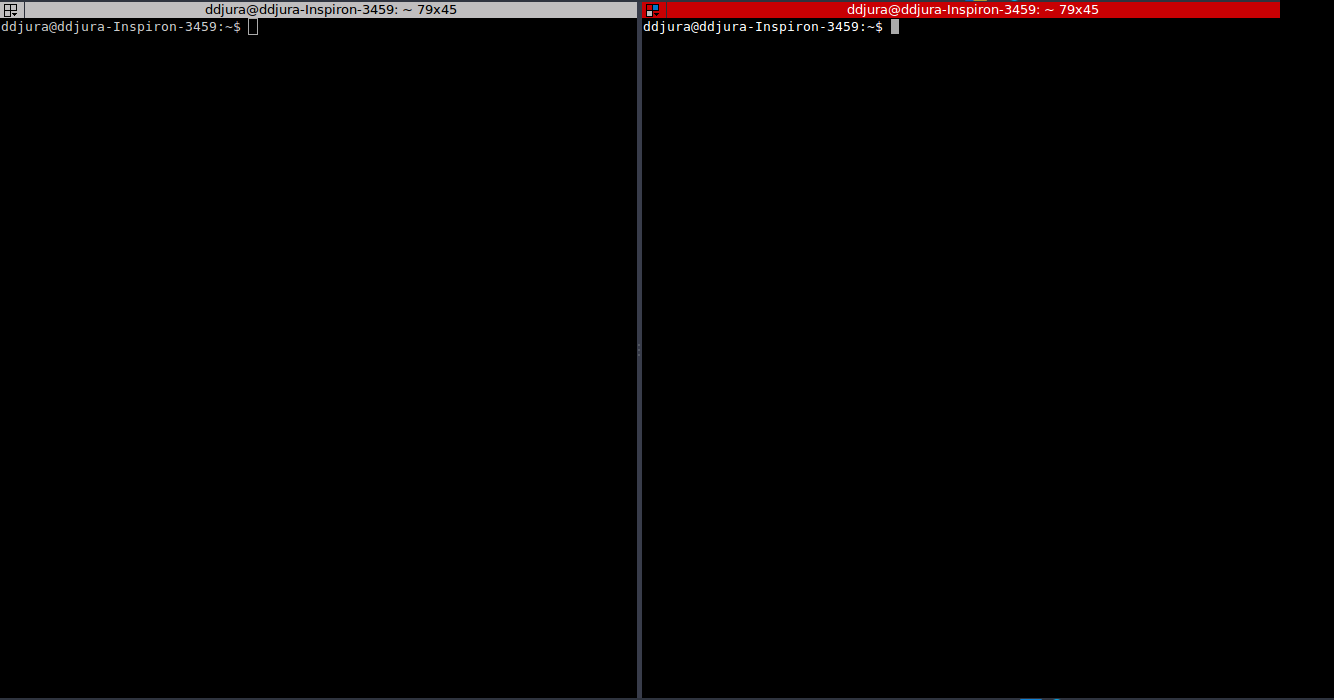
Add layout
After that, right click anywhere inside the window and choose preferences. Then in Layouts tab click add.
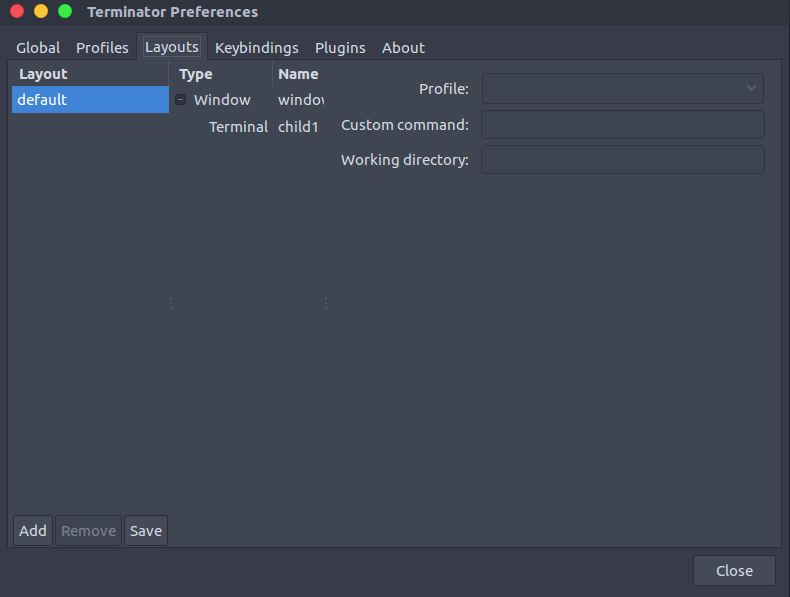
You can name your layout respectively mem_vm and ssh_vm:
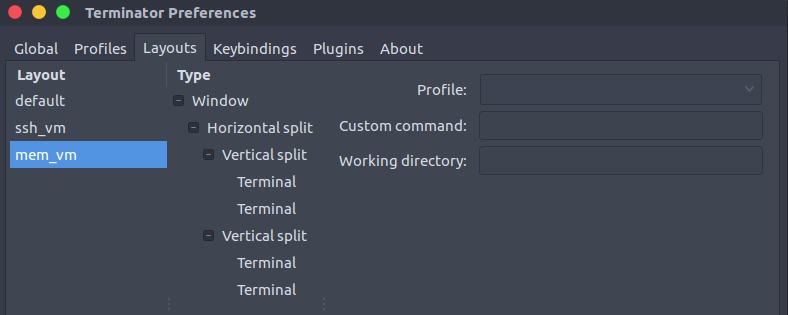
Now you can close your terminator completely.
Add custom commands inside of each terminal
To setup individual commands to be run at each window, you can do it in:
~/.config/terminator/config
This is a terminator’s config file.
Now please open it in some text editor.
I use nano like a normal person (kidding, don’t get angry), but you can use any text editor you like.
Even Vim (if you know how to exit from it).
I’ve been using Vim for about 2 years now, mostly because I can’t figure out how to exit it, hahah.
Sorry about this joke, I promise I didn’t write it, I just saw it somewhere online. Let’s get back to the topic.
~$ nano ~/.config/terminator/config
First we will add commands for our mem_vm layout, so find that section:
[[mem_vm]]
[[[child0]]]
fullscreen = False
last_active_term = f5dcc77b-02d0-46e7-bf3e-6115bba91ddd
last_active_window = True
maximised = True
order = 0
parent = ""
position = 31:24
size = 1280, 696
title = ddjura@ddjura-Inspiron-3459: ~
type = Window
[[[child1]]]
order = 0
parent = child0
position = 638
ratio = 0.500390625
type = HPaned
[[[child2]]]
order = 0
parent = child1
position = 174
ratio = 0.253591954023
type = VPaned
[[[child5]]]
order = 1
parent = child1
position = 172
ratio = 0.250718390805
type = VPaned
[[[terminal3]]]
order = 0
parent = child2
profile = default
type = Terminal
uuid = d560d716-44a4-418a-b57c-3b06485d35bb
[[[terminal4]]]
order = 1
parent = child2
profile = default
type = Terminal
uuid = f5dcc77b-02d0-46e7-bf3e-6115bba91ddd
[[[terminal6]]]
order = 0
parent = child5
profile = default
type = Terminal
uuid = 41339a95-1649-4e00-b717-a46c3f4b623d
[[[terminal7]]]
order = 1
parent = child5
profile = default
type = Terminal
uuid = 43a7086a-8909-432c-a085-1777c2114aef
Now lets add these following commands:
- monitor free memory in local machine
watch 'free -tm'; bash
- monitor memory compsuption in local machine
top -o %MEM
- monitor free memory in remote machine or VM
watch "cd ~/Homestead/ && vagrant ssh -- free -tm"; bash
- monitor memory compsuption in remote machine or VM
cd ~/Homestead/ && vagrant ssh -- -t top -o %MEM
Find the section called mem_vm and the terminal section and add a holder for comands:
[[[terminal3]]]
command =
order = 0
parent = child2
profile = default
type = Terminal
uuid = d560d716-44a4-418a-b57c-3b06485d35bb
Now fill in the commands:
[[[terminal3]]]
command = watch 'free -tm'; bash
order = 0
parent = child2
profile = default
type = Terminal
uuid = d560d716-44a4-418a-b57c-3b06485d35bb
[[[terminal4]]]
command = top -o %MEM
order = 1
parent = child2
profile = default
type = Terminal
uuid = f5dcc77b-02d0-46e7-bf3e-6115bba91ddd
[[[terminal6]]]
command = watch "cd ~/Homestead/ && vagrant ssh -- free -tm"; bash
order = 0
parent = child5
profile = default
type = Terminal
uuid = 41339a95-1649-4e00-b717-a46c3f4b623d
[[[terminal7]]]
command = cd ~/Homestead/ && vagrant ssh -- -t top -o %MEM
order = 1
parent = child5
profile = default
type = Terminal
uuid = 43a7086a-8909-432c-a085-1777c2114aef
Then we will add command the following command:
cd ~/Homestead/ && vagrant ssh
For our ssh_vm layout, so find that section in, more precisely terminal3:
~/.config/terminator/config
[[ssh_vm]]
[[[child0]]]
fullscreen = False
last_active_term = a6372ceb-969f-4f44-81ee-f187521ef64f
last_active_window = True
maximised = True
order = 0
parent = ""
position = 31:24
size = 1280, 696
title = ddjura@ddjura-Inspiron-3459: ~
type = Window
[[[child1]]]
order = 0
parent = child0
position = 637
ratio = 0.499609375
type = HPaned
[[[terminal2]]]
order = 0
parent = child1
profile = default
type = Terminal
uuid = a6372ceb-969f-4f44-81ee-f187521ef64f
[[[terminal3]]]
command = "cd ~/Homestead/ && vagrant ssh"
order = 1
parent = child1
profile = default
type = Terminal
uuid = 998615e7-1423-4118-8147-310eedf890ee
Once you exited the file and saved it, type in this command to execute the layout:
terminator -l LAYOUT_NAME -p default
Change the LAYOUT_NAME with the name of the layout you want to execute (mem_vm or ssh_vm).
Wrap it up in command
You can wrap it in .bashrc as well:
nano ~/.bashrc
Add the following to the end of the file:
alias mem_vm='terminator -l mem_vm -p default'
alias ssh_vm='terminator -l ssh_vm -p default'
Save and exit and run this comand to apply changes:
source ~/.bashrc
and then just call commmands like this:
mem_vm
Result:
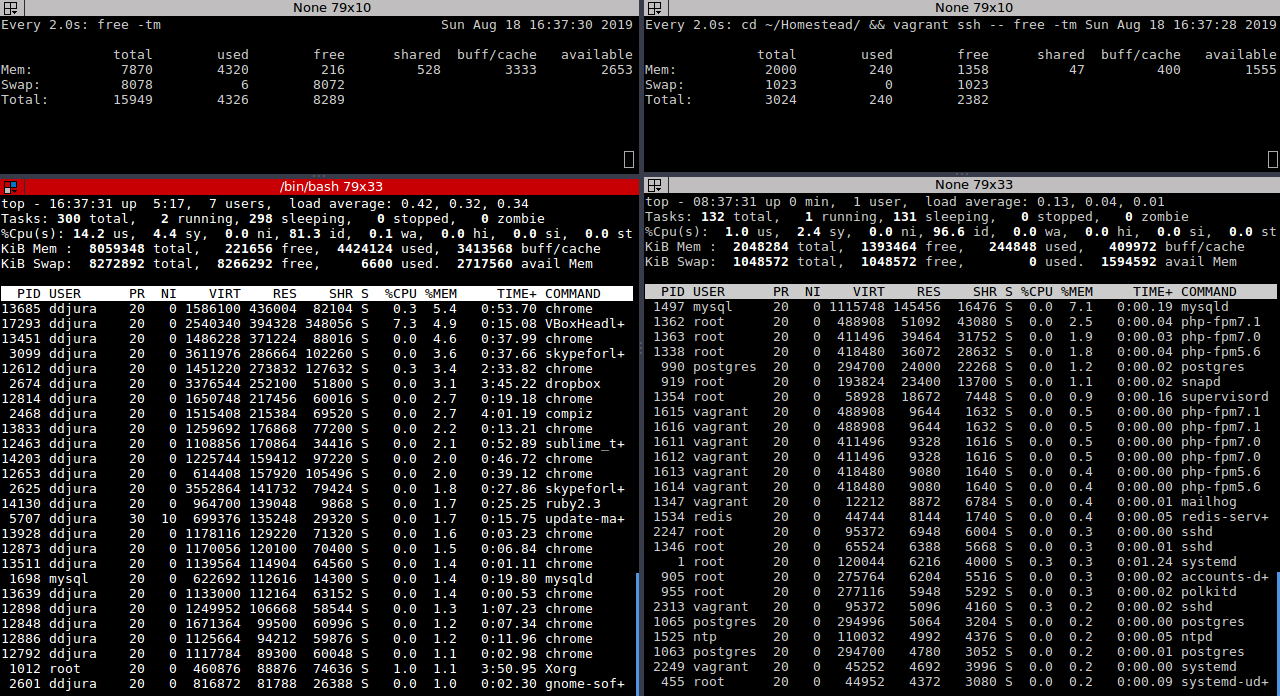
and
ssh_vm
Result:
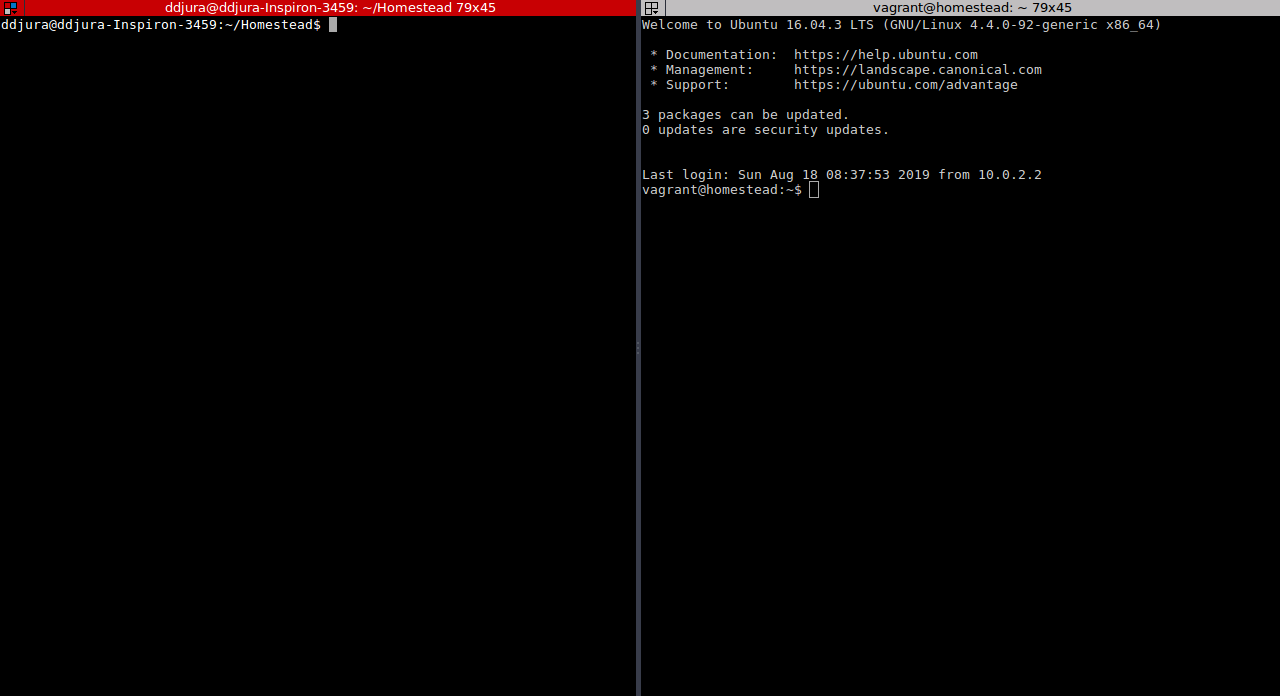
Conclusion
There you go. This is a useful tutorial if you want to do some memory monitoring or ssh into multiple servers at the same time.
Furthermore, if you find your self constatly manually running the same commands in exactly the same terminal layouts over and over again, then this is a good way to automate this process.
I have a rule, if I am going to do something frequently, on a daily basis, or even just more than once, then I’ll automate it.
Just by running one command inside of your terminal you can open multiple terminals with pre-set commands running.
You can impress your boss, coworkers and your friends (actually I don’t know how impressed they will be, because most of the people I know are not using Linux and wouldn’t know how to appreaciate the full greatness of it and control it gives you. Unless you are a Linux snob and you only hang out with other Linux enthusiast and refuse to speak to anyone who doesn’t know what grep or vim are).
Thank you for taking the time to read this tutorial. I hope it was informative.
If you any questions or are in need of any help, comment bellow or feel free to contact me trough my email or my social media links (all are listed on the left side of this page).
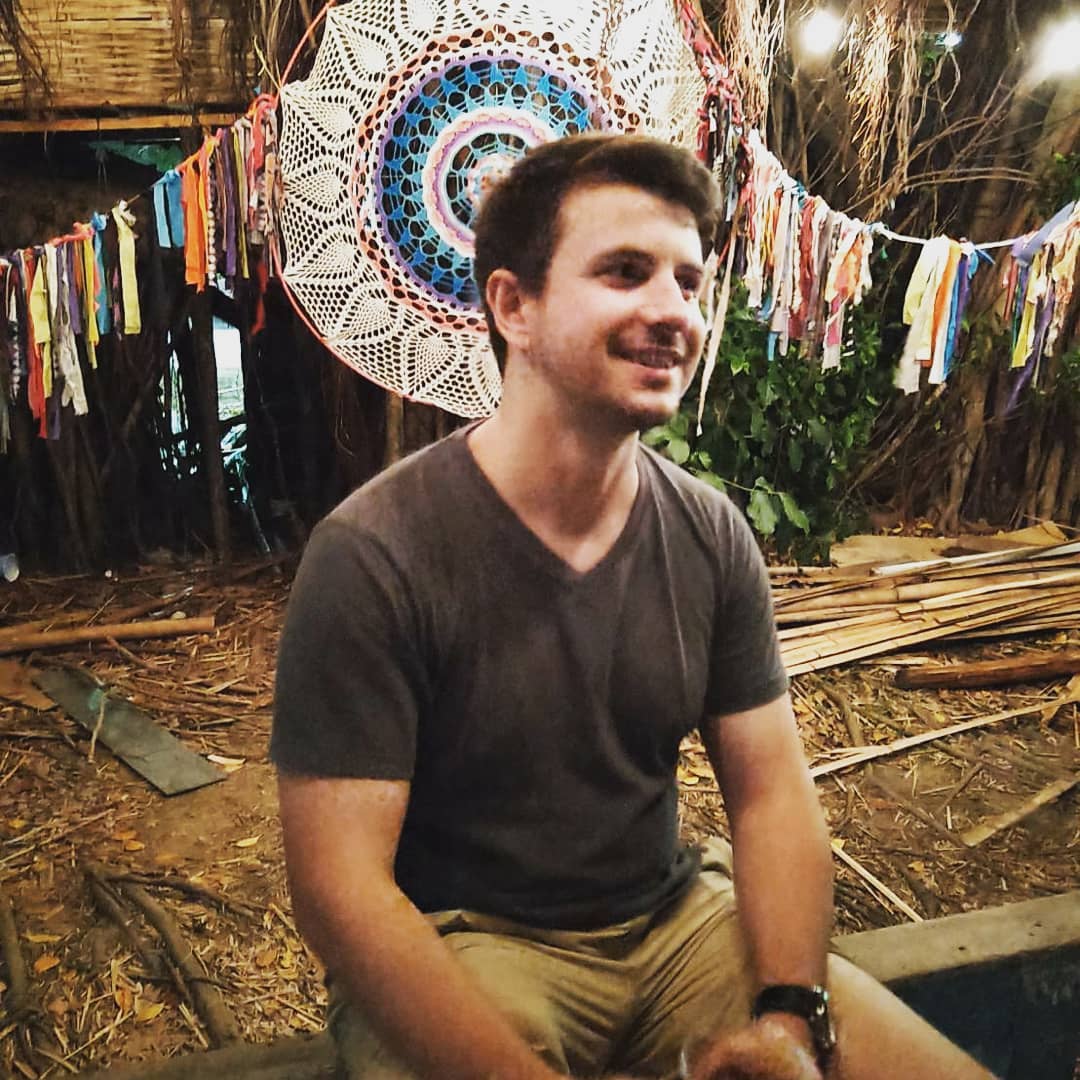
Leave a comment